
Module 3
Welcome to Module 3. This module is all about mastering the Printavo system. In this module, you will gain hands-on experience with Printavo, our shop management software. You will learn how to accurately input customer orders and generate a quote.
By the end of this module, learners will be able to:
-
Navigate the Printavo Software. Learners will develop the ability to access and utilize key features specific to the customer service role in Printavo. CO3
-
Accurately enter customer orders. Learners will learn to input customer information, look up an existing customer, and enter order details. CO3
Printavo Overview
Printavo is a print production management system. Printavo offers tools for scheduling, sending quoting, taking payments, communicating with customers, sending proof of approval, and automating. All of these features are in one database to help enable businesses to manage orders, track production, and enhance team collaboration efficiently. Please watch the short video below and then complete the brief knowledge check at the end. (5 points)
Printavo Step-by-step
Welcome to this step-by-step walkthrough of entering a new order into Printavo.
1. Create a New Order:
-
After logging into Printavo, you will land on the calendar. Here, you can view all active orders and their respective stages in the printing process. We want to create a new order for a new customer. Click on +Quote in the upper right-hand corner.
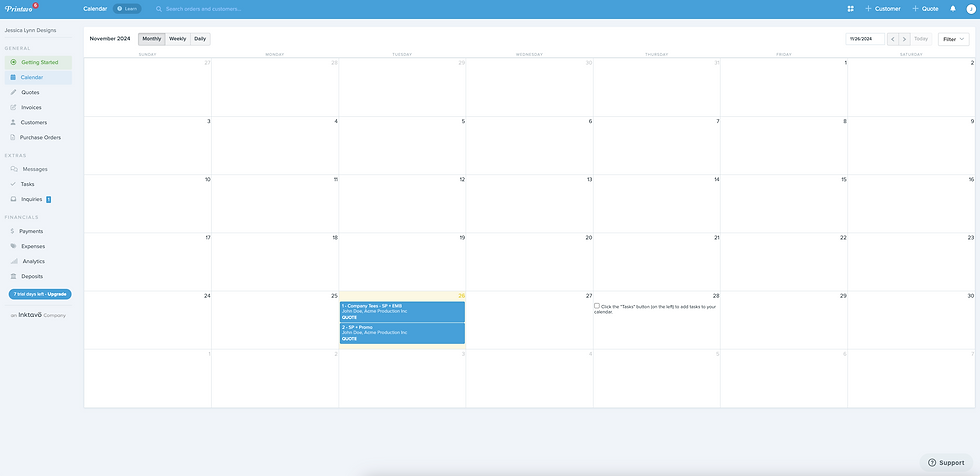
2. Enter Customer Information:
-
Begin by entering in all of the customer information including: Name, company name (if they have one. if not you can leave this blank), address, phone number, and email.
-
Customer notes will be visible to both Print Masters staff and the customer.
-
Production notes will only be visible to Print Masters staff.

3. Enter Product Information:
-
Scroll down and begin entering the product information. Printavo is linked to S&S Activewear, so items will auto populate as you begin typing in the details of the product.
-
Category: Screen Printing
-
Item #: This will be the product code from S&S Activewear, such as 3001CVC from our previous example in Module 3.
-
Color: Color of the garment.
-
Quantities of each size.
-



4. Finish & save:
-
After you have entered all of the information, click "Save & Finish." This will automatically send the customer a quote to approve or deny. Once the quote is approved, the order will be sent to bookkeeping and graphic design for payment and proof approvals.
